Physical Address
304 North Cardinal St.
Dorchester Center, MA 02124
Physical Address
304 North Cardinal St.
Dorchester Center, MA 02124
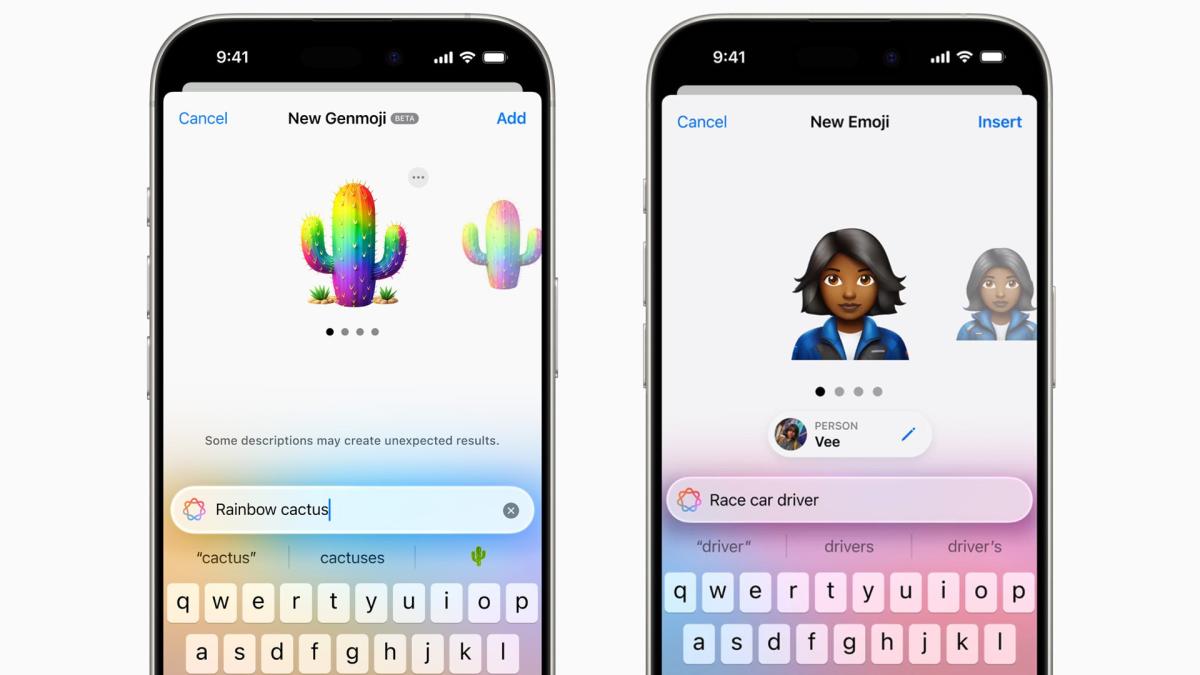
I am iPhone and iPad users have access to several new features that use Apple Intelligence. This includes Genmoji, a new type of AI-generated emoji that was the first of its kind
Genmoji are emojis that you can create if you have installed the iOS 18.2 or iPadOS 18.2 update. They are the emojis of your imagination, made real with the help of Apple Intelligence – you specify the emoji you want to see, like a sad cowboy or an octopus DJ, and Apple’s AI will do everything possible to create it. You can also create emojis for people you know if you have their picture in your library. When you create a Genmoji, it will be saved to your keyboard so you can use it in Apple apps that support emojis. They can be sent as part of messages, as standalone attachments or as Tapback actions.
To create Genmoji, you need a device with iOS 18.2/iPadOS 18.2 or later and . This includes any iPhone 16, iPhone 15 Pro and iPhone 15 Pro Max models, as well as iPad models with the M1 chip or later, and the iPad mini (A17 Pro). Currently, you can create Genmoji on iPhone and iPad, though Apple says this will come to Mac down the line. The steps to create a Genmoji are the same on iPhone and iPad.
First, open the dialog and click on the text to bring up the keyboard. Then click on the smiley icon or the world icon, depending on what you have. When you do, you should see a colorful smiley icon with a plus sign at the top right of the keyboard. Click on it and a prompt will appear prompting you to specify the emoji you want to create. Enter the description, and click “Done.”
If you’re making a Genmoji for someone else, make sure you’ve already registered them in your Photos app. Next, enter your description and click “Select Person” above the text. You’ll be shown who they recognized in your photos, with a few options as a starting point. Click the one you like, and it will create a Genmoji using that person.
The results may not be what you like the first time you try, and if so, just try to translate until you get the best results. Once you’ve created a Genmoji, you’ll be able to find it in your keyboard either by swiping through all the emoji options or clicking the sticker icon. You can also add them to Tapback by pressing and holding a message, then clicking the smiley and plus sign to search the emoji keyboard.
If you’ve created a Genmoji and decide you’re no longer logged in, you can always delete it. To do this, go back to the emoji keyboard and scroll through all the pages or just click on the sticker icon. From there, find the Genmoji you want to remove, tap and hold it, then tap Remove once the option appears.