Physical Address
304 North Cardinal St.
Dorchester Center, MA 02124
Physical Address
304 North Cardinal St.
Dorchester Center, MA 02124
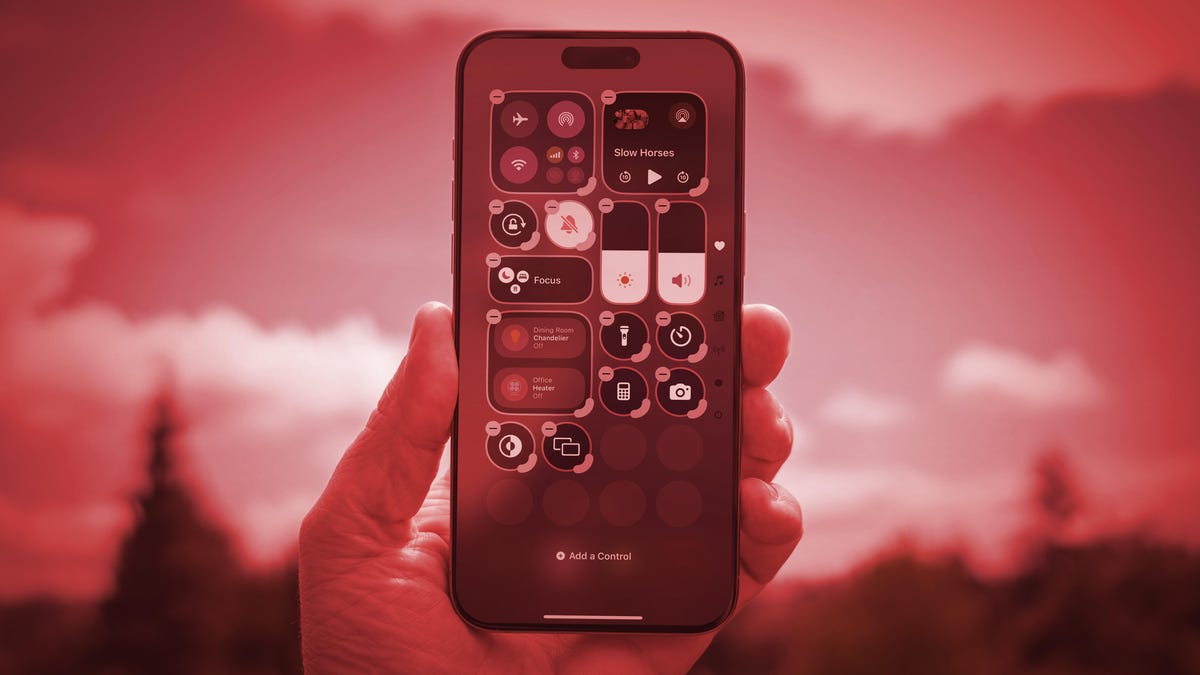
I have had iPhone user since Apple launched the very first model in 2007and now I own it iPhone 15 Pro Max. Obviously, I’m a big iOS fan.
But I can agree that, even after all this time, the mobile software that powers the iPhone is not without its flaws. In fact, every new update brings a few features or changes that don’t fit the way I use my phone. It is true of recent changes, iOS 18.
read more: 7 iOS 18 Things Every iPhone User Should Update Now
Don’t get me wrong. There’s a lot to be excited about in iOS 18. For example, I’m a big fan of the new features RCS supportwhich makes messaging with Android users even better. I love that I can post again text messages via satellite when I don’t have a mobile phone. And I’m glad I finally can toggle the two lock screen buttons (which, honestly, we had to do for a while).
But there are also things I hate, as always. (I’m looking at you, new Control Center.) Here are three of my favorite new features in iOS 18, and how to fix them.
For more information, see Nine hidden iOS 18 features you need to know.
Well, I’ll be honest, I don’t like the redesign that Apple has given the Photos app in iOS 18. I understand what it’s going for, but it just feels so messed up and random. I don’t want my huge camera roll constantly reminding me of vacations or ideas for photos and videos I’m not looking at.
Fortunately, Apple gives you the ability to customize the Photos app to your heart’s content.
When you open the Photos app for the first time, you’ll see a panel of all your photos and videos, which is the library view you’re used to, but at the bottom, you’ll notice that the bar is gone, replaced by a collection of photos and videos you’ve taken recently. friends, family and pets.
This is what the camera roll looks like now on iOS 18.
When you scroll down, you will continue to see random collections and albums, such as collections, shared albums, memories, trips, featured photos and paper ideas, all of which were in the Albums and About tab. Now they’re all in one place on iOS 18, which is a great idea. And while this may be helpful to some, I don’t need to see it all at once. I just want to see my camera roll and albums.
To customize the Photos app, scroll down and click Customize and Customize. Here you can uncheck any option you want to hide from view. You can also adjust the order in which they appear. I don’t want any picture ideas etc, so I left everything but Media the Tribes (editing your media into videos, live images, etc.) and Resources (hidden albums, recently deleted, receipts, notes etc.).
You can remove or keep as many collections and albums as you want, but for me, that’s too little.
Of course, you can no longer see the collections that Apple has made for you, as well as several other albums, but if you don’t use them, you’re fine this way, because you can still access them. any photo or video you want by going through your camera roll or using the search button above.
This is what my camera looks like after removing all the covers.
I use Control Center all the time, to quickly connect to Wi-FI, activate Do Not Disturb, turn on black mode or low battery mode and find new music controls. However, with iOS 18, Apple has improved the way Control Center is designed, and now it has several control pages, some pre-programmed and others you can create yourself.
The thing is, I don’t want multiple Control Center pages – I just want one. I don’t need multiple pages, because I can fit everything I need on one page. But it is not the only issue. I also find that when I try to navigate from the Control Center, I accidentally go through the Control Center pages, so I get stuck…and annoyed.
At the top you can see the Control Center (left) and fresh vegetables (center and right).
As luck would have it, there is an easy way to make Control Center look like it used to, with just one page.
In the Control Center, which you can access by swiping from the top right of your screen, swipe up to find additional pages and press your finger on any part of the page. This will highlight the control — click the remove control (-) button in the lower left corner to remove the control and page.
Do this for any additional Control Center pages you have, until you have the main Control Center.
If you remove the additional pages of the Control Center, you will no longer see the icons of the pages in the middle left.
Now when you try to navigate from the Control Center, you won’t be stuck on other pages. In fact, you will be able to exit as easily as before.
The big AI upgrade to Siri that everyone’s been waiting for won’t be released until next year, but if you’re using the beta (or developer) version of iOS 18.1 ( here’s the full guide how to copy) and be a iPhone compatible with Apple IntelligenceYou may have noticed that Siri has received a light.
Instead of the Siri orb you’re used to, the edge of your iPhone’s screen lights up with different colors when the assistant listens to you. It’s a welcome change, although Siri still doesn’t have the expected Apple Intelligence features, but one aspect of the new Siri annoys me.
When you double-click the center of your iPhone, the Type to Siri interface appears. This allows you to type, rather than speak, to Siri, bringing the keyboard to the bottom of your screen. It’s useful if you’re in a situation where you need to be careful, but I always seem to accidentally activate the feature, especially when I’m tapping or moving around my phone.
There is a way to disable Type in Siri though, without disabling the assistant. In Favoritesgo to Apple Intelligence & Siri > Speak & Write to Siri and turn it off Type in Siri.
Siri won’t get AI capabilities until next year.
For more information, see how to cut muddy video dialogue with this new iOS 18 feature.